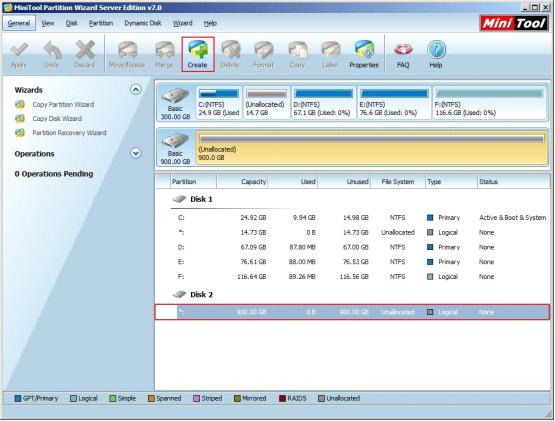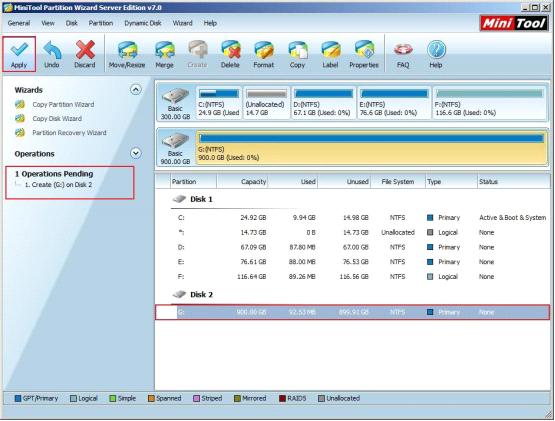Server Partition Software - MiniTool Partition Wizard 8
Convert NTFS to FAT.
GPT Disk and MBR Disk interconversion.
Copy Dynamic disk volume.
Copy UEFI boot disk.
Convert GPT-style Dynamic Disk to Basic.
Move Boot/System volume for Dynamic Disk.
Fully support UEFI boot.