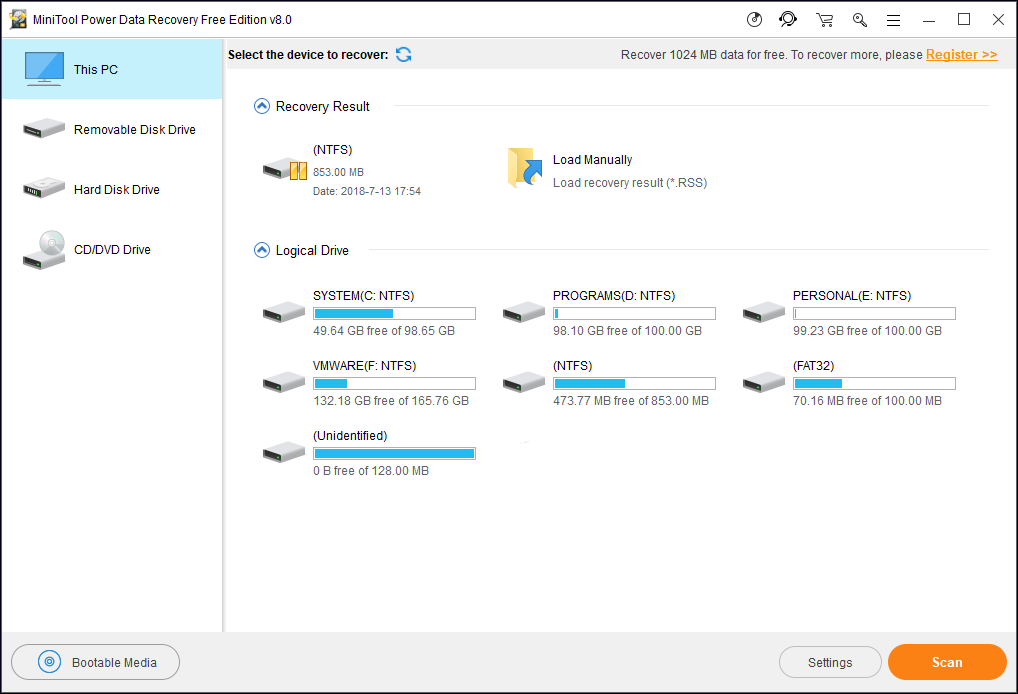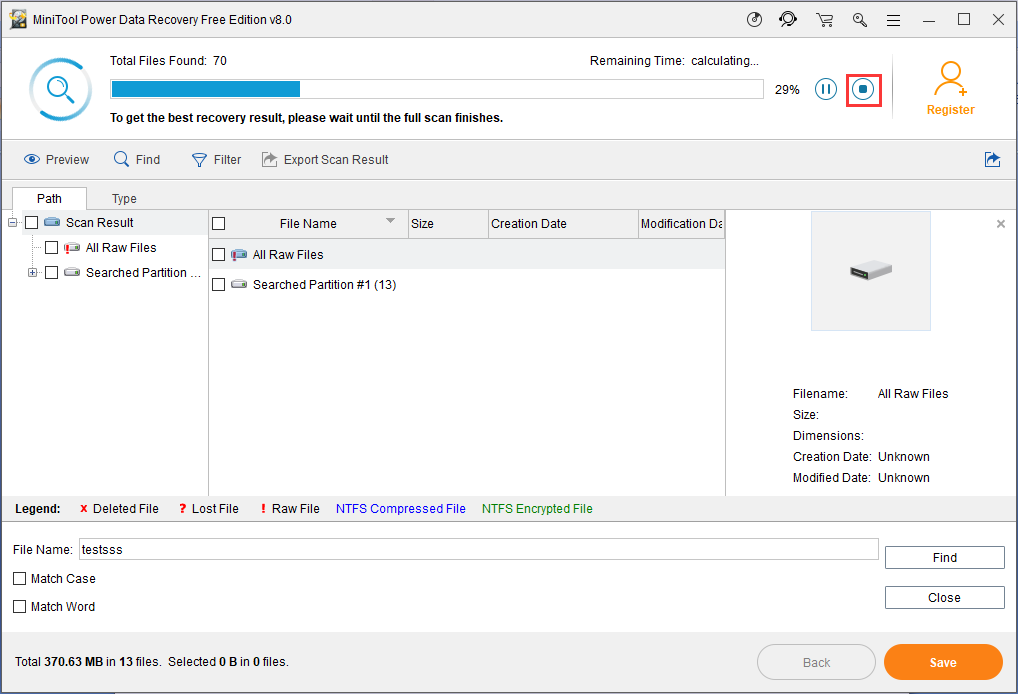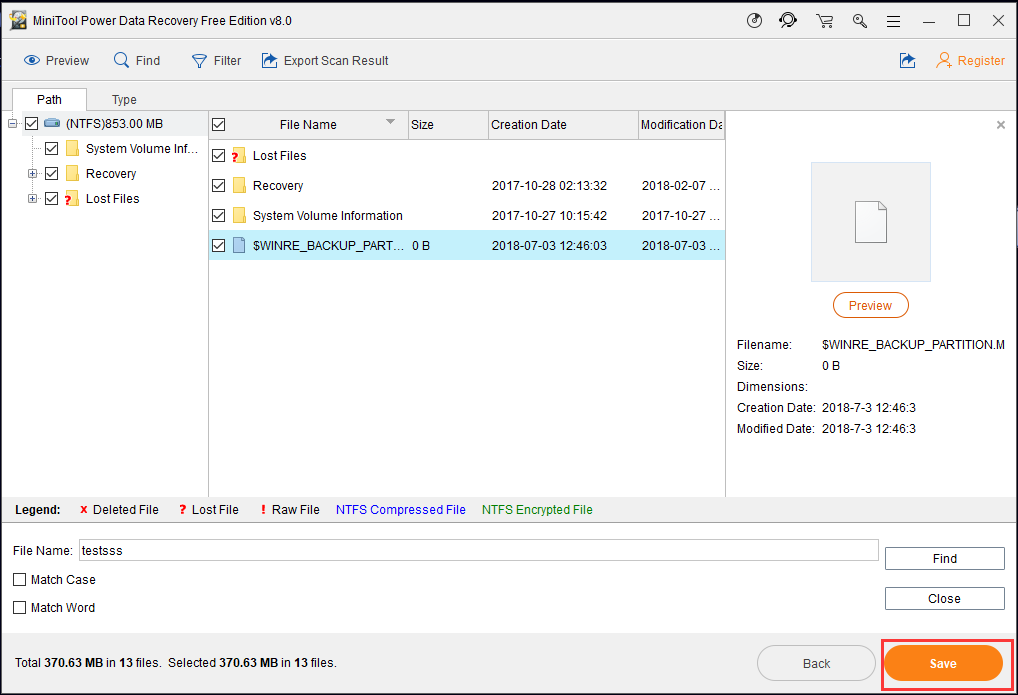When you accidentally deleted files which are very important to you, you must be very upset. The good news is that there is a good chance they can be recovered, especially if it hasn’t been too long since they have been deleted. Today I will introduce two ways to help you recover deleted files quickly.
Restore Deleted Files from Recycle Bin
Deleted files are usually thrown into the Windows Recycle Bin, and it only takes a few seconds that your deleted files can be restored. Then follow the steps below to restore your files quickly.
Step 1. Open the Recycle Bin by double-clicking its icon on the Desktop.
Step 2. Locate and select whatever files you need to restore.
Step 3. Right-click the selection and choose Restore.
Step 4. The Recycle Bin will restore the deleted files to their original location when the recovery is done.
However, there are two situations that you may not restore deleted files from the Recycle Bin.
1. You have emptied the Recycle Bin. It means that you deleted those files permanently and it could not be undeleted. And Windows does not provide a way to restore permanently deleted files.
2. Files you delete from media cards, USB-based drives will almost never be stored in the Recycle Bin. So once you delete those files, you are unable to recover them from the Recycle Bin.
If you’ve truly deleted files under this two situations, a data recovery tool, MiniTool Power Data Recovery Free Edition, which dedicates to helping recover permanently deleted files, could help you recover deleted files.
Recover Deleted Files by Using Power Data Recovery
MiniTool Power Data Recovery Free Edition is a professional data recovery tool, which is helpful to recover permanently deleted files and offers many excellent features with its intuitive and wizard-like interface. More importantly, it could not only recover deleted files, but also it could recover files after cut and paste, fix data error (Cyclic Redundancy Check) and so on. It is a powerful software as for file recovery.
Step 1. Download MiniTool Power Data Recovery Free Edition, and then install it on your computer. (Never install it on the drive containing lost data, for this may cause irretrievable data loss.) After that, launch it to get its main interface as follows.
Step 2. Select the target drive to recover deleted files. If only the files are deleted and partition is still normal, you just need to find the partition in the This PC. If the partition is lost, the lost partition will be listed in This PC and Hard Disk Drive (Normal partitions will not be listed in Hard Disk Drive.). Then click Scan button at the lower right corner to begin full scanning on the device. You can click Settings to specify needed file systems as well as file types before scanning the drive.
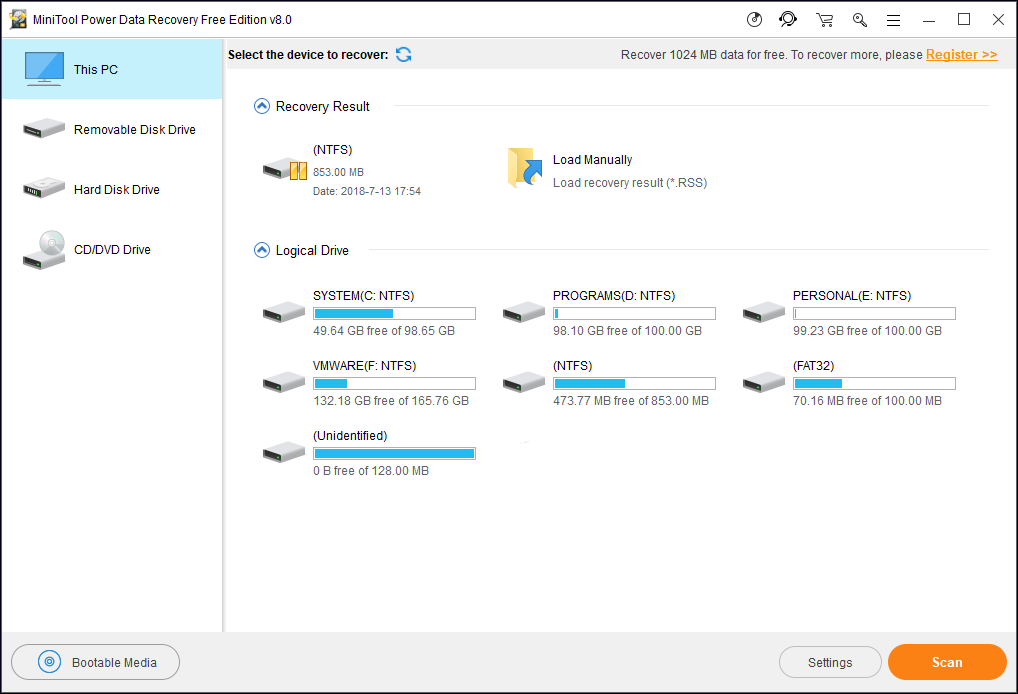
Note: while scanning, you are able to preview the found files. Here, if you find all needed files, you can stop the scanning processes by pressing the Stop button. But, to get the best recovery result, you had better wait until the full scan finishes.
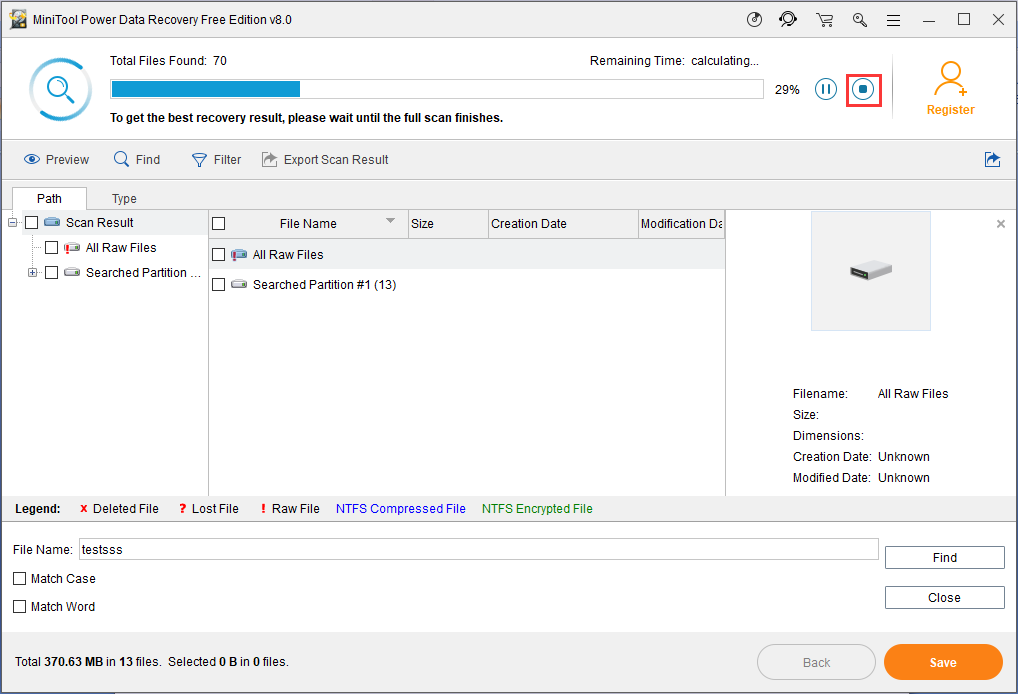
Step 3. Select all needed files and choose a safe place to store them. It is recommended to store selected data on another drive. Otherwise, the lost data could be overwritten.
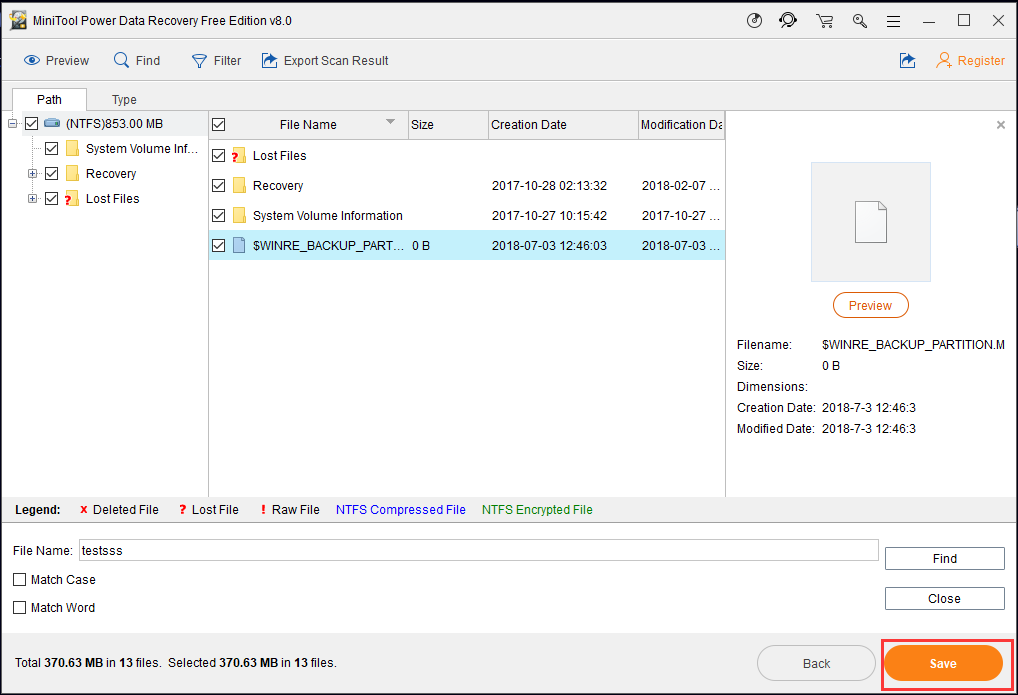
Tips:
1. If you find lots of files in this window, you can use the Find and Filter feature to quickly find needed files.
2. The free edition can only recover 1GB data. If you wish to recover more than 1GB data, you may click Register button on the upper right corner to register.
Bottom Line
I believe that using MiniTool Power Data Recovery Free Edition and restoring deleted files from Recycle Bin are both good choices for you. Hope this post helps you recover deleted files effectively.
Common problems related to partition manager and our solutions: