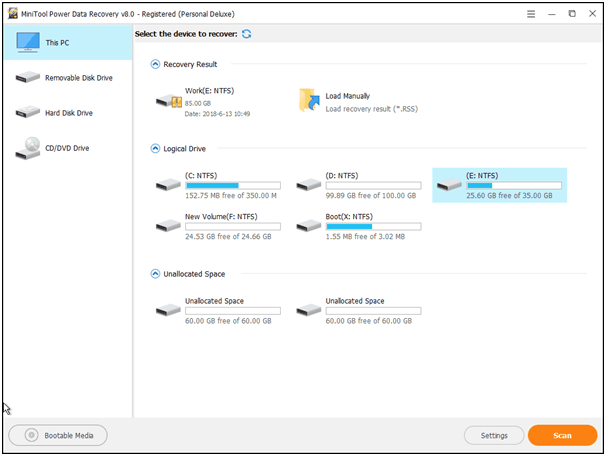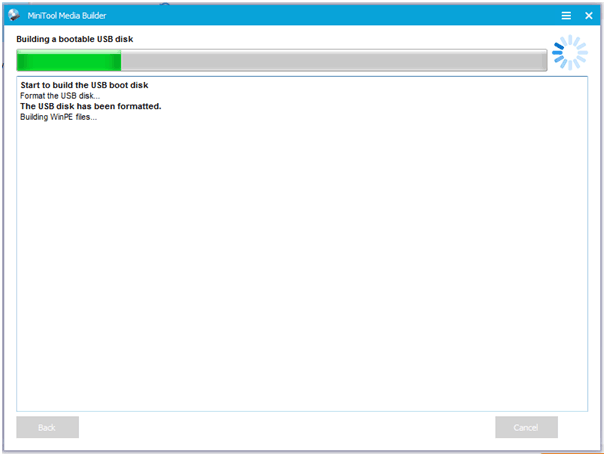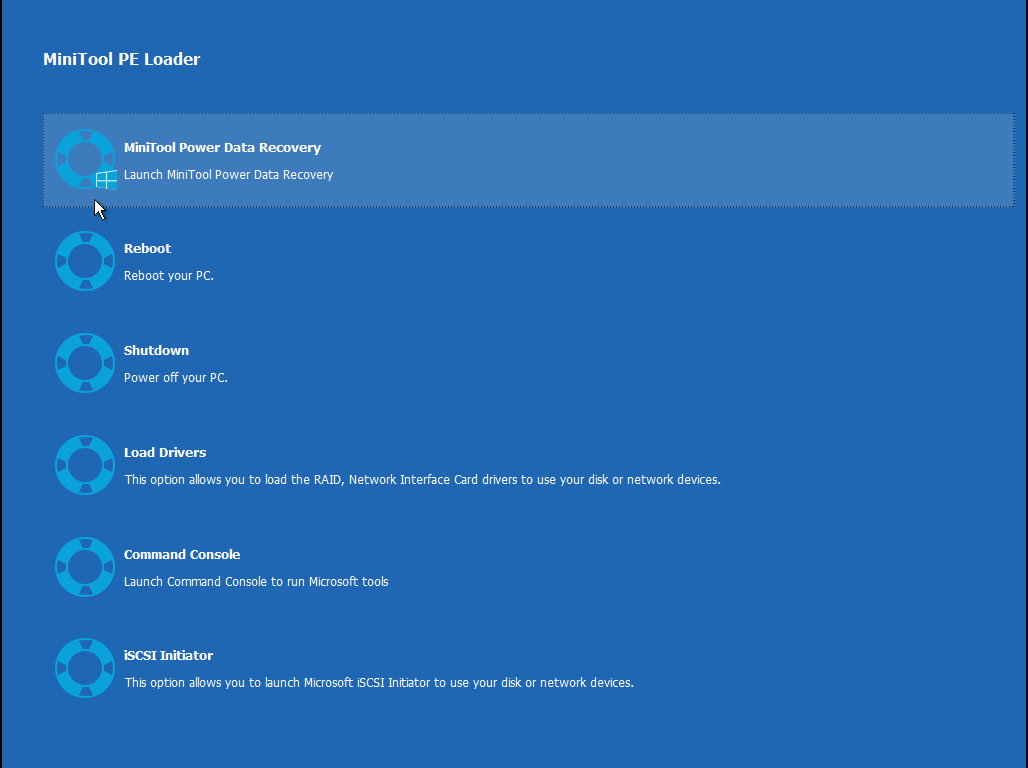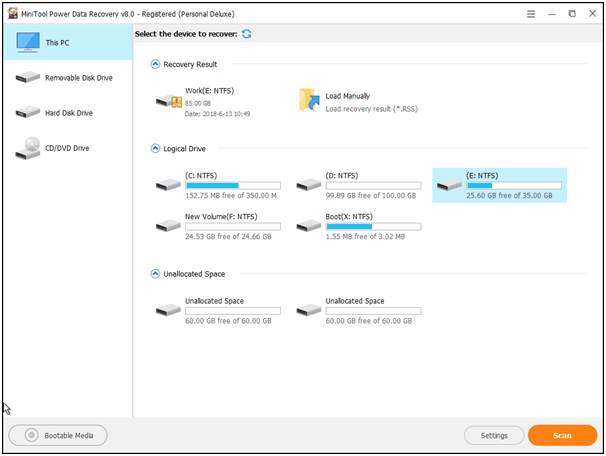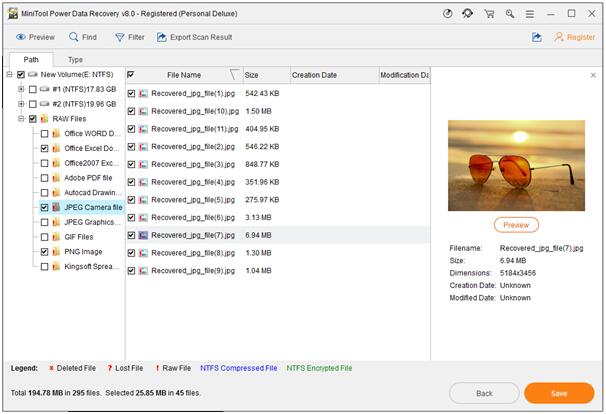Have you ever suffered an unexpected data loss when your computer refuses to boot in Windows 10/8/7/XP/Vista due to hard drive failure or crash or some other reasons? In this circumstance, you are unable to access all of your files and data. Maybe some files and data on the hard drive that won’t boot are very important to you, but you don’t know how to get those files off.
Today I will teach you how to recover files from external hard drive that won’t boot by using a third party software MiniTool Power Data Recovery with its Bootable Media Builder feature, for this tool can help users effectively and safely recover files from a dead hard drive.
Now do as the following detailed steps to easily and quickly retrieve data from hard drive that crashed.
Recover Files from Unbootable Hard Drive with Power Data Recovery
Firstly you should make Power Data Recovery Bootable Disk by using Bootable Media Builder (Note: Only the Deluxe and above editions offer MiniTool Bootable Media Builder. Here, we take Personal Deluxe for example to show how to recover files from hard drive that won’t boot.)
Step 1. Install and launch MiniTool Power Data Recovery Personal Deluxe Edition on a normal computer, and then click the Bootable Media button in the bottom left corner.
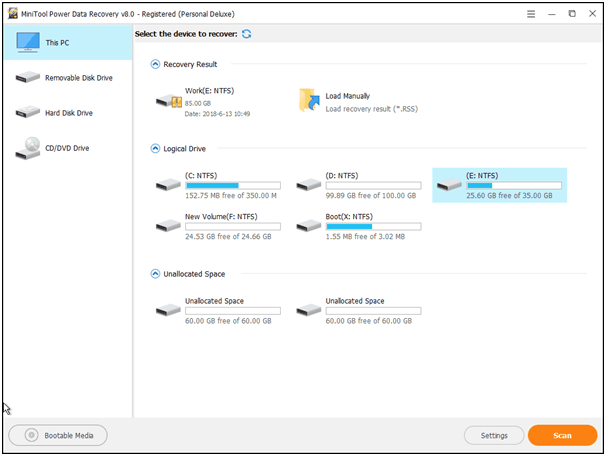
Step 2. Select the WinPE-based media with MiniTool plug-in.
Step 3. Create bootable CD/DVD drive or USB flash drive. Note: please back up all important data on the CD/DVD drive or USB drive in advance, because all its data will be deleted.
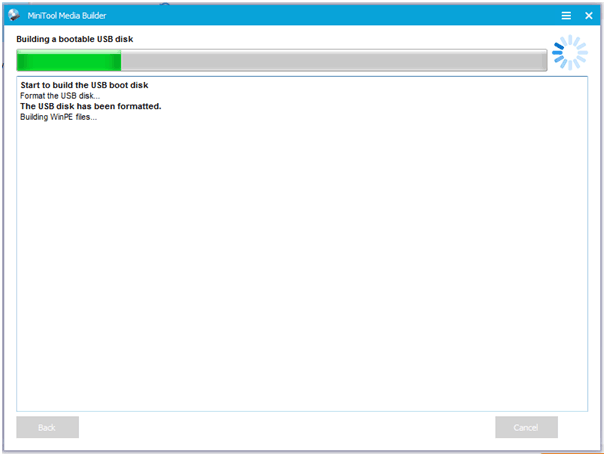
Step 4. Connect the burned MiniTool bootable disk to your damaged PC before starting the computer to recover data when Windows won’t boot. Then boot Your PC from the Burned MiniTool Bootable Disk (You need to enter the BIOS and then set Bootable Disc as the 1st boot device and save configuration changes.)
Step 5. Click MiniTool Power Data Recovery in the MiniTool PE Loader interface to enter into its main window.
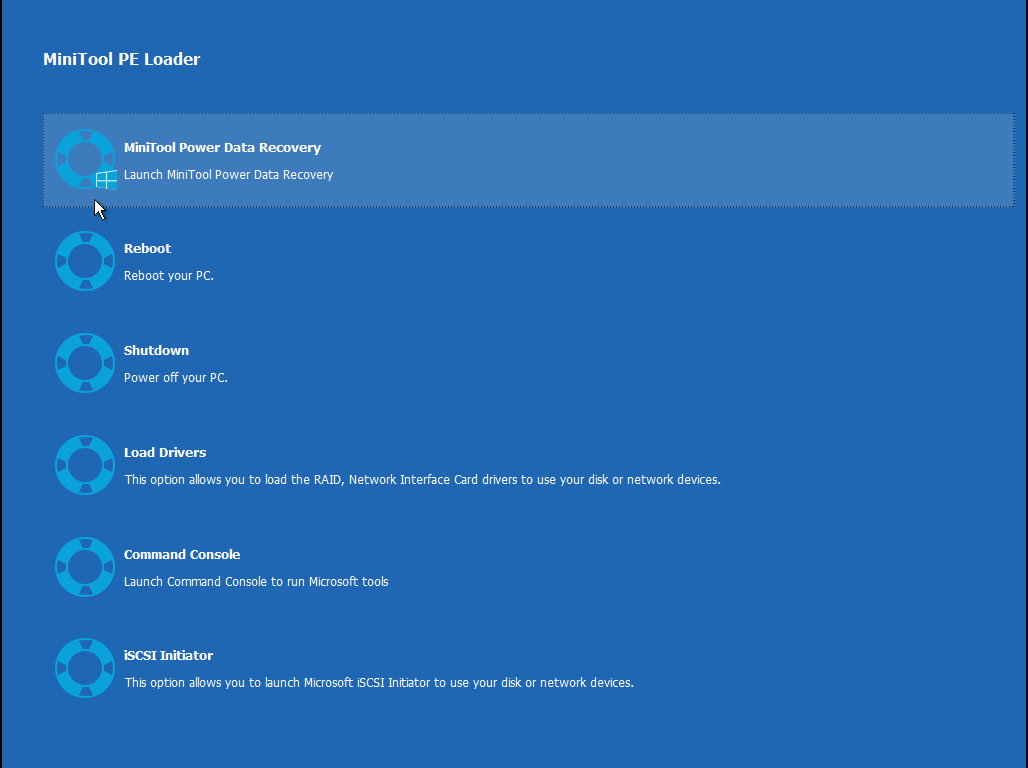
Step 6. Select the target volume/device in This PC module. (Note: This PC module helps you recover lost or deleted data from damaged, RAW or formatted partitions. Removable Disk Drive is used to recover lost files and data from USB flash drive, SD card, and other removable drives. CD/DVD Drive is specified to recover data from formatted or erased CD/DVD discs.)
Step 7. Click Scan button in lower right corner to scan the drive to find needed files. (In this window, you can make use of the Settings feature. With this feature, you can make the program scan needed files only by file systems and file types.)
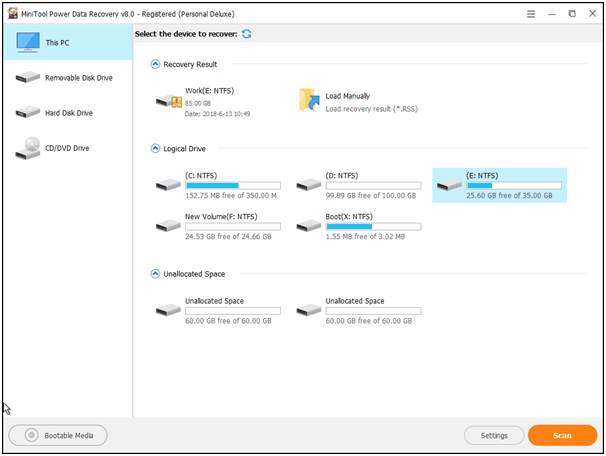
While scanning, you can stop the scanning process if you have found the files you want. However, to get the best recovery result, you had better wait until the full scan finishes.
Step 8. Select all needed files and save them on a safe place. You can preview picture and .text files that are no more than 20 MB before saving.
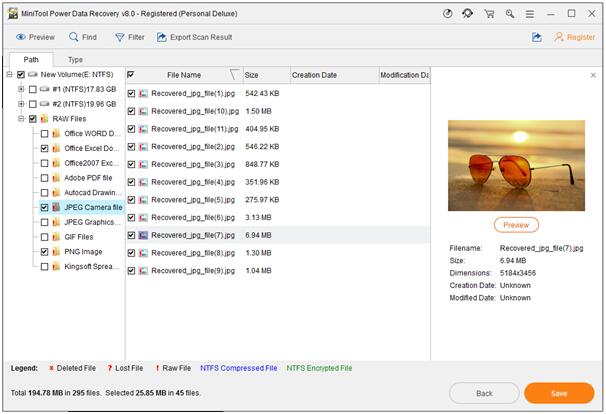
Bottom Line
In this post, I have introduced you how to recover files from hard drive that won’t boot with MiniTool Power Data Recovery Boot Disk’s assistance. By using this reliable data recovery tool, you can easily and effectively recover files from unbootable hard drive. Now it’s your turn to retrieve data from hard drive that won’t boot by following the detailed steps.
Common problems related to partition manager and our solutions: