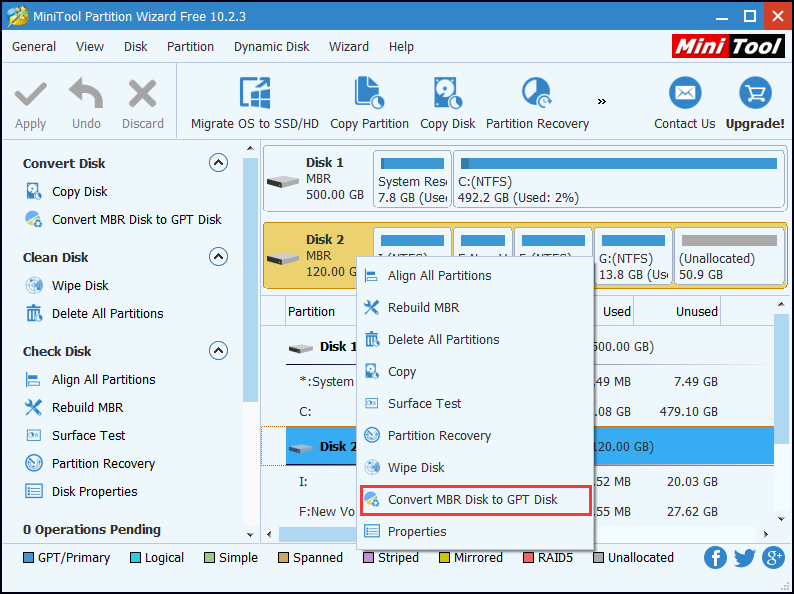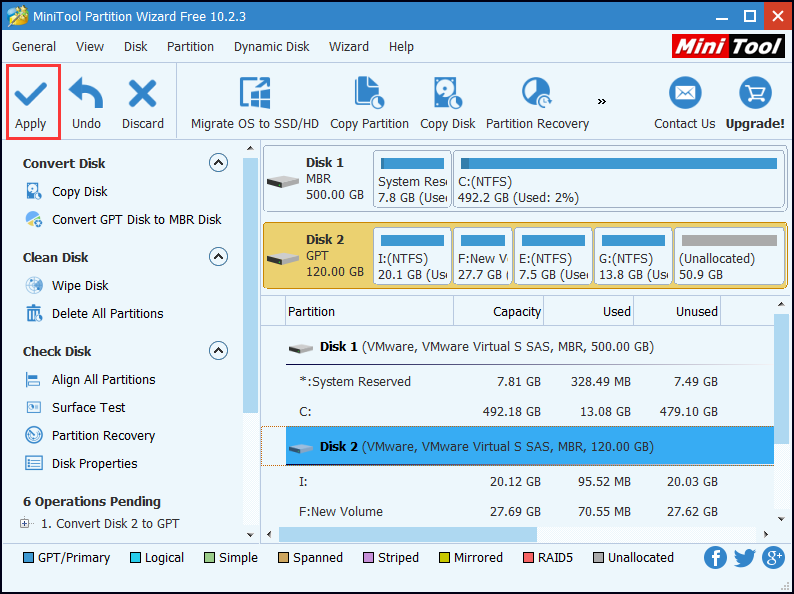Most people know that MBR and GPT are two partition styles. However, there are many differences between MBR and GPT like partition number and size, and under the following circumstances, you need to change MBR to GPT.
1. You want to create more than 4 primary partitions. As for an MBR disk, you are allowed to create four primary partitions at most or 3 primary partitions and one extended partition. While for a GPT disk, you can create up to 128 primary partitions on a GPT disk.
2. You want to create a partition that is more than 2 TB, as Windows only recognizes 2TB for a MBR disk. If your disk is larger than 2TB, you will find the rest disk space becomes Unallocated in Disk Management. Windows currently limits GPT partitions to 256TB.
3. You have very important files on your disk and you are afraid of data loss. GPT has higher security than MBR disk. Once the partition table is corrupted, MBR disk is unusable. While for GPT disk, it has primary GUID partition table header at the beginning of the hard disk and backup GUID partition table header at the end of the disk. Importantly, it also contains a CRC32 checksum for itself and for the partition table. With the checksum, the firmware, bootloader or operating system on boot can verify whether there is something wrong with the partition table. Once errors are detected on primary GPT, it is allowed to recover the whole partition table from the backup GUID partition table header.
How to convert MBR to GPT Disk ?
Convert to GPT Disk by Using MiniTool Partition Wizard without Data Loss
MiniTool Partition Wizard is a third party software that could help you convert to GPT disk in an effortless way with its intuitive interface and powerful features. With Partition Wizard, you don’t need to delete all volumes on your disk. In addition, it could help you to create, delete, merge and split partitions, which is a useful partition management tool. So, if you are looking for a reliable software to assist on how to convert MBR to GPT without data loss, MiniTool Partition Wizard is exactly what you need.
Step 1. Download MiniTool Partition Wizard Free Edition, install and launch it.
Step 2. Select the target disk. Right-click and choose Convert MBR Disk to GPT Disk.
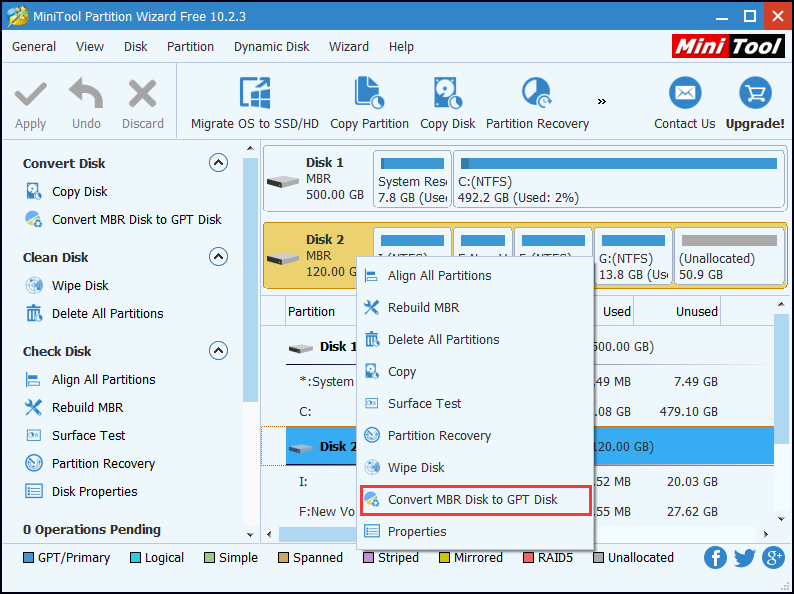
Step 3. This interface is the preview of conversion result. Press Apply to save the change.
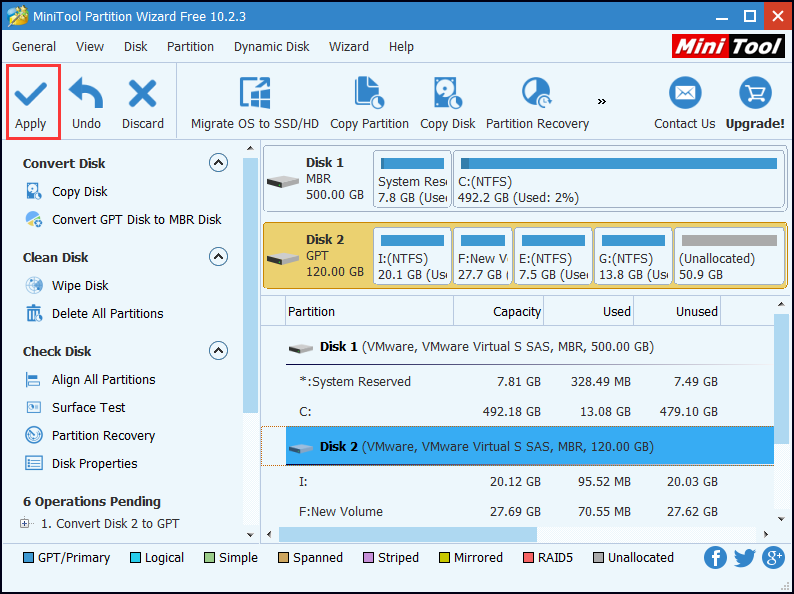
Kindly Remind:
MiniTool Partition Wizard Free Edition can only be used to convert data disk to MBR/GPT. If you want to convert OS disk to GPT, you need to purchase MiniTool Partition Wizard Professional Edition. Besides, if you want to boot from the GPT disk successfully, UEFI mode should be supported and enabled.
If you want to deal with the system disk, do the followings in advance in case of any accidents before the conversion.
1. Create a bootable media of MiniTool Partition Wizard.
2. Back up the whole system disk.
If you don’t want to resort to a third party software, you may also convert MBR to GPT in Disk Management and CMD. However, there are some limitations by using Disk Management and CMD.
1. Disk Management does not support convert OS disk to GPT/MBR.
2. You have to delete all volumes on the data disk that you want to convert, or the Convert to GPT Disk feature will be grey out. (If you are using Windows 10 OS after v1703, MBR2GPT tool will help you convert to GPT disk without deleting any data)
If you just want change MBR to GPT with a data disk, and the data on which is not very important, Disk Management and CMD are also good choices.
Convert MBR to GPT Disk Management
Step 1. Right-click Windows Start menu and choose Disk Management.
Step 2. Select the target hard disk and delete all partitions in it with Delete Volume.
Step 3. Right-click on the target hard disk and select Convert to GPT Disk.
Convert to GPT Disk CMD
Step1. At Windows 10 Start menu, right-click the menu and choose Run. If you do not see the Command Prompt (Admin), you may enter the Cortana search box and type cmd, then from the best match right click Command Prompt and click Run as administrator.
Step 2. In the command prompt, input diskpart and press Enter.
Step 3. Input list disk and press Enter.
Step 4. Select the disk on which you want to convert. If you want to convert disk 1 to GPT disk, you may input select disk 1 and press Enter.
Step 5. Input clean and press Enter. Running the clean command will delete all partitions or volumes on the disk.
Step 6. At the command prompt, input convert gpt and press Enter. It will convert the selected drive into GPT.
Bottom Line
After reading this post, you can convert MBR to GPT disk by yourself. I sincerely recommend MiniTool Partition Wizard to you, as it not only can convert to GPT disk without deleting any partitions but also is a reliable partition manager, resolving all kinds of partitions problems for you.